Как установить SSL сертификат. Какие подводные камни вас ждут
С помощью которого вы можете располагать сайты в сети Интернет, работать с большим стеком протоколов, создать собственный файл-сервер и использовать многие другие возможности продукта. Управление возможно как из приложения рабочего стола - для новичков, так и из консоли - для опытных системных администраторов. Установка данного свидетельства на сервер позволит и повысит уровень доверия клиентов. В нашей инструкции мы подробно рассмотрим этот процесс.
Работа с панелью управления
После заказа SSL-сертификата через , необходимо установить полученные сертификаты .CRT и .CA на сервер
После успешного заказа SSL-сертификата файлы для его установки появятся в (меню SSL ):

Установка сертификата Центра Сертификации (.CA) на IIS 8
Шаг 1
Откройте командную строку (Win+R) и наберите в ней mmc для открытия Корня консоли (Microsoft Management Console) .Шаг 2
В открывшемся окне Консоль1 (Console1) , откройте меню Файл (File) и выберите пункт Добавить или удалить оснастку (Add/Remove Snap-in) .Шаг 3
В левой части открывшегося окна выберите пункт Сертификаты (Certificates) и нажмите кнопку Добавить (Add) по центру экрана.
Шаг 4
В открывшейся Оснастке диспетчера сертификатов (Certificates Snap-in) выберите пункт Учетной записи компьютера (Computer Account) .Шаг 5
Во вкладке Выбор компьютера (Select Computer) выберите Локальный компьютер (Local Computer) и нажмите Готово (Finish) .Шаг 6
Закройте оснастку Add or Remove Snap-in нажатием кнопки ОК.Шаг 7
В той же Консоли 1 (Console 1) выберите пункт , кликните на него правой кнопкой мыши - Все задачи (All tasks) - Импорт (Import) .
Шаг 8
В открывшемся окне нажмите Далее (Next) ..CA-сертификата и нажмите Открыть (Open) .
Шаг 9
В следующей вкладке выберите Поместить все сертификаты в следующее хранилище (Place all certificates in the following store) , нажмите Обзор (Browse) и выберите директорию Промежуточные центры сертификации (Intermediate Certification Authorities) .Шаг 10
Нажмите OK и завершите Мастер импорта сертификатов.Шаг 11
Закройте Консоль 1 (Console 1) , ответив Нет на запрос о сохранении изменений.
Установка SSL-сертификата сайта (.CRT) на IIS 8
Шаг 1
Запустите Диспетчер Серверов (Server Manager) .Шаг 2
В меню Средства (Tools) выберите Диспетчер служб IIS (Internet Information Services Manager).Шаг 3
В меню Подключения (Connections) в левой части открывшегося окна выберите сервер, для которого вы ранее генерировали CSR-запрос на подпись сертификата.Примечание: CSR - Code Signing Request, запрос на выдачу SSL-сертификата.
Шаг 4
В центральной части окна откройте меню Сертификаты Сервера (Server Certificates) .Шаг 5. Для файла.CRT выполните следующие действия:
В панели Действия (Actions) в правой части окна выберите пункт Запрос установки сертификатов (Complete Certificate Request) .
В открывшемся окне заполните поля:
Примечание: Для сертификатов Wildcard (сертификата для домена и его поддоменов) укажите имя, соответствующее значению Common Name , из SSL-сертификата. (напр., *.mydomain.com).

Шаг 6. Для сертификата.PFX выполните следующие действия:
В панели Действия (Actions) в правой части найдите пункт Импортировать (Import) .
В открывшемся окне введите путь до сертификата и пароль защищающий ваш сертификат из панели управления, выберете хранилище.


Шаг 7. Действия для файлов.CRT и.PFX
В меню Подключения (Connections) в левой части окна Диспетчера IIS выберите сервер, для которого только что установили SSL-сертификат. Раскройте список сайтов на сервере и выберите сайт, который вы хотите защитить с помощью SSL-сертификата (эта процедура называется Привязка (Binding)). В панели Действия (Actions) в правой части окна выберите Привязки (Bindings) .
Шаг 8
В открывшемся окне нажмите Добавить (Add) , и заполните необходимые поля:Примечение: для привязки Wildcard сертификата необходимо отдельно привязать каждый поддомен (напр., www.mydomain.com, subdomain.mydomain.com)
- Тип (Type): https;
- IP-адрес (IP address): все неназначенные или IP адрес сервера, на котором расположен веб-сайт;
- Имя узла (Hostname): укажите доменное имя, для которого выпущен сертификат (напр., www.mydomain.com);
- Порт (Port): 443;
- SSL-сертификат (SSL certificate): выберите загруженный из панели 1cloud файл .CRT-сертификата .
Шаг 9
В панели Управление веб-сайтом (Manage Web-Site) в правой части окна Диспетчера IIS нажмите Перезапустить (Restart) для завершения процесса установки сертификата.
На этом процедура установки SSL-сертификата на веб-сервер IIS 8 завершена. Для проверки корректности установки перейдите на ваш веб-сайт, используя префикс https:// (напр., https://mydomain.com). Если сертификат установлен правильно, вы увидите замок в адресной строке браузера без отображения ошибок SSL-сертификата. При нажатии на иконку замка будет отображена информация о приобретенном вами SSL-сертификате.
Здравствуйте, уважаемые коллеги, гости сайт. Как вы наверное уже слышали, с начала 2017 года поисковая система Google начнет занижать в поисковой выдаче сайты, не имеющие ssl сертификата. Грозятся такие проекты помечать черной меткой слева от URL и тем самым распугивать посетителей. Думаю, Яндекс тоже скоро подтянется. Давайте разбираться, что такое SSL сертификат, какие бывают его разновидности и как установить его на сайт.
1. Что такое SSL-сертификат
SSL-уровень защищенных сокетов (дополнение к стандартному протоколу, обеспечивающее безопасное соединение в зашифрованном виде). Для работы защищенного протокола требуется установка SSL-сертификата на сайт.
Как вы уже наверняка замечали, URL большинства веб-проектов начинаются с http , а у других, более продвинутых, с https . Так вот, ресурсы с окончанием "S " на конце протокола http имеют ssl сертификат и ресурс считается безопасным, то есть все данные обмена между браузером пользователя и сервером сайта шифруются. Если http расшифровывается как протокол передачи гипертекста, то https как безопасный протокол передачи гипертекста.
Разберемся в вопросе выбора, получения ssl сертификата, установки его на сайт и приспособления проекта к жизни с новыми реалиями.
2. Какие бывают SSL-сертификаты
По доверию
- - Самоподписные (self-signed). Браузер о вашем личном сертификате ничего не знает и будет об этом предупреждать посетителей, сгодится только для корпоративных сайтов узкого круга одной компании.
- - Доверительные (trasted). Выпускаются официальными сертификационными центрами, выбор для любых публичных сайтов.
По уровню проверки
- - Простая (Domain Validation, DV). В сертификате только домен. Подойдет для блогов, информационных сайтов, сайтов визиток.
- - С проверкой компании (Organization Validation, OV). В сертификате домен и название компании. Для интернет-магазинов.
- - С расширенной проверкой (Extended Validation, EV). В сертификате домен и название компании. В адресной строке компании ее название зелеными буквами. Для платежных систем, банков.
По количеству доменов на один сертификат
- - Для одного домена или поддомена.
- - До 100 доменов (multi-domen).
- - На один домен и все его поддомены (wildcard).
По цене
- - Бесплатные (некоммерческие проекты, молодые блоги и сайты).
- - Платные (для крупного портала, серьезного блога и т.д.)
Рассмотрим разницу между бесплатным и платным сертификатом. Для примера возьмем сертификаты Lets Encrypt и Comodo Positive SSL соответственно.
| Lets Encrypt | Comodo Positive SSL |
| Бесплатно | Около 500 руб. в год |
| Действителен 90 дней (обновляется автоматически) | Срок действия от 1 года |
| Высокое качество и стандарт шифрования | |
| Только на 1 домен | |
| Нет возможности установить на домен в зоне.рф | Есть возможность установить на домен в зоне.рф |
| Нет гарантий при утечке данных | Гарантия – 10 000 $ |
| Может быть несовместим с некоторыми старыми браузерами | Распознают 99,3% браузеров |
| Упрощенная процедура проверки (не нужны документы организации). | |
3. Где и как получить SSL-сертификат
Как уже было сказано, выпуском SSL занимаются официальные центры, такие как Comodo. Но покупать там напрямую нерационально. Существуют специальные партнерские центры, регистраторы доменов, некоторые хостинги, которые покупают сертификаты у официальных центров по оптовой цене, а потом перепродают нам со значительной скидкой.
Могу порекомендовать партнерский центр – https://www.firstssl.ru/ . Интерфейс сервиса интуитивно понятен, к нашим услугам несколько фильтров, по которым поиск и выбор сертификата значительно упрощается. Посмотрите видео с подробными инструкциями по покупке сертификата Сomodo Рositive SSL у упомянутого партнера.
4. Установка SSL-сертификата на сайт хостинга TimeWeb
Установку будем производить на примере бесплатного сертификата Lets Encrypt на хостинге , поскольку TimeWeb самый популярный хостинг в РФ и он лучше всех остальных подготовился к нововведениям.
Владельцы сайтов, припаркованных на других хостингах, выясните у своей технической поддержки, как установить у них SSL-сертификат.
Заказ SSL-сертификата на хостинге
Зайдите в панель управления хостинга.
- Перейдите в раздел "Дополнительные услуги ".

- Далее по ссылке "SSL-сертификаты ".
- В новом окне в поле "Сертификат " выберите требуемый.
- В поле "Домен " выберите свой, для которого заказывается сертификат.
Согласитесь с правилами предоставления услуг и нажмите на кнопку "Заказать ".
Нажмите на кнопку "OK " в новом окошке с сообщением об отправке заказа на SSL-сертификат.
 На странице "Дополнительных услуг
" очень скоро появится информация о подключении выбранного сертификата на домен.
На странице "Дополнительных услуг
" очень скоро появится информация о подключении выбранного сертификата на домен.
Настройка переадресации
Чтобы при обращении к сайту по старому адресу с http происходила автоматическая переадресация на https , выполните следующие несложные действия:
- На главной странице панели управления timeweb перейдите в раздел "Сайты ".

- Кликните по шестеренке у своего домена чтобы перейти к настройке переадресации.
- В новом окне активируйте опцию "использовать безопасное соединение https// " и не забудьте сохранить изменения.

Веб-мастерам сайтов не на TimeWeb следует поинтересоваться у технической поддержки своего хостинга о том, как сделать переадресацию с http
на https
(какой код прописать в файл .htaccess
). Хотя и в Интернете этой инфы предостаточно, но не всякий код подойдет именно под ваш хостинг.
5. Разблокировка контента
После установки сертификата и перехода на протокол с шифрованием передачи данных, ваш сайт неприглядно изменится. Это браузер посчитает, что некоторый контент небезопасен (много где еще останутся скрипты, ссылки со старым протоколом) и заблокирует его. Кроме того, вход в админку вызовет некоторые затруднения по той же причине. Не пугайтесь, эту проблему решить очень просто.
1. В файл .htaccess , или через файловый менеджер панели администратора на хостинге, самой последней строкой вставьте код – "SetEnvIf X-HTTPS 1 HTTPS ".

2. В файл конфигурации wp-config.php вставьте код "define(‘FORCE_SSL_ADMIN’, true); ".

Оба файла находятся в корневой папке сайта (на WordPress public_html
), если кто не знает.
6. Последние штрихи
1. В админке сайта перейдите в раздел "Настройки " и далее "Общие ".

2. В поля "Адрес WordPress (URL) " и " Адрес сайта (URL) " добавьте "s " в конец http . После этого все картинки проекта должны снова появиться там, куда они ранее были загружены.
3. В robots.txt исправьте адрес хоста и путь к карте сайта. Просто добавьте https:// перед URL как на картинке.

7. Проверка работы установленного сертификата
Для диагностики возможных ошибок установки и работы SSL сертификата воспользуйтесь онлайн-сервисом SSL Checker . Просто введите URL сайта в поле и нажмите на кнопку "Check SSL ". Если результат получится как на картинке ниже с зелеными галочками и стрелочкой, без красного и без восклицательных знаков в желтых треугольниках, значит все в порядке, можете ставить шампанское на лед или водку в морозильник, кому что больше по вкусу.

8. Устранение проблем смешанного контента
Дорогие коллеги, когда все выше обозначенные работы будут позади, перед доменом сайта в адресной строке браузера должен появиться значок замка зеленого цвета с аббревиатурой https тоже зеленого цвета.

Если замок не появился и https не перекрасился из серого в зеленый, значит на странице сайта существует проблема так называемого смешанного контента. Исправьте в ссылках на странице, в сайдбаре, в футере и т.п. все http на https , иначе браузер будет считать страницу небезопасной и соответственно на это реагировать.
Можно, конечно, облегчить себе жизнь и установить специальное расширение. Для WordPress подойдет плагин HTTP/HTTPS Remover , но он не во всех случаях помогает и кроме того это не наш метод. Для сайта с не очень большим количеством страниц можно исправить все вручную.
У браузера Google Chrome в этой работе нам в помощь есть один хороший инструмент.
- Чтобы его вызвать, на проблемной странице кликните по кружочку с буквой "i " в адресной строке в начале URL страницы.

- В открывшемся окошке перейдите по ссылке "Подробнее ".
- В появившейся нижней панели перейдите на вкладку "Console ".
Тут для нас информация по всем ссылкам и внешним скриптам, в которых требуется исправить http на https . Друзья, если у вас возникнут трудности по устранению проблемы смешанного контента, пишите мне на почту, помогу, если не лень будет конечно 🙂 .
Внутренние ссылки, в том числе и на картинки, на каждой странице тоже придется исправить. Для ручной работы, чтобы поставить этот процесс на конвейер, открывайте каждую страницу в режиме текст (по старому html), в поиске браузера (вызывается нажатием клавиш ctrl+F ) впишите свой домен, запустите поиск. После подсветки доменов напрягать глаза для поиска внутренних ссылок уже не придется. После каждого http вставьте букву "s ", сохраните изменения и проверьте результат.
 Для сайта с сотнями и тем более тысячами страниц ручная правка внутренних ссылок станет настоящей каторгой. Сергей Кокшаров в своей статье "Как одной командой изменить ссылки в базе данных или файлах " подскажет как автоматизировать процесс.
Для сайта с сотнями и тем более тысячами страниц ручная правка внутренних ссылок станет настоящей каторгой. Сергей Кокшаров в своей статье "Как одной командой изменить ссылки в базе данных или файлах " подскажет как автоматизировать процесс.
9. Уведомление поисковиков о новом сайте
Как вы, конечно, понимаете, для поисковых систем http://домен.ru и https ://домен.ru - два разных сайта. После перехода на защищенный протокол ваш старый сайт должен прекратить существование и возродиться с новым адресом. Надо уведомить об этом Яндекс и Google. Сделаем это без шума и пыли.
Зайдите в Яндекс Веб-мастер и следуйте следующей инструкции:
- Перейдите в раздел "Настройка индексирования " и далее "Переезд сайта ".
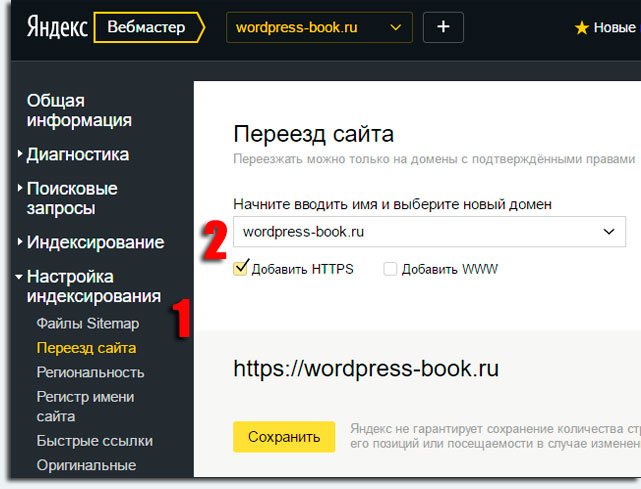
- Выберите свой домен, поставьте галочку у "Добавить HTTPS " и сохраните изменения.
- Откройте главную страницу "Яндекс Веб-мастер " и перейдите там по ссылке "добавить сайт ".

Старый можно будет удалить.
- Загрузите карту сайта в формате xml перейдя в "Настройка индексирования "→"Файлы Sitemap ", для чего укажите путь к карте сайта и нажмите на кнопку "Добавить ".

- Последнее, что тут осталось сделать, это убедиться, что все работает, нет ни фатальных, ни критических ошибок, ни каких-либо других проблем. Для этого перейдите в раздел "Диагностика "→"Диагностика сайта ".

Не расслабляйтесь, робот еще не до конца выполнил всю свою работу. Вполне может оказаться что он не сможет загрузить что-нибудь..txt всплывало сообщение: "Сервер отвечает редиректом на запрос /robots.txt".

Пришлось тогда временно отключить на сервере редирект с http на https для загрузки robots.txt. А то уже в индекс стало попадать множество дублей. После включения редиректа обратно, ошибка больше не появлялась.
Что касается Гугла, то там, как ни странно, не все так продумано. Вам придется в кабинете веб-мастера по новой добавить новый старый сайт с https .

Главное, как и в Яндексе, обязательно загрузите карту сайта для более быстрой индексации контента ресурса.

На этом, пожалуй, можно и закончить. Если у кого будут вопросы, замечания, предложения, ..., пишите в комментариях или лично мне на почту.
Обновлено: Апрель 22, 2017 автором: Роман Ваховский
Для чего необходим SSL-сертификат
HTTP-протокол, по которому в настоящий момент передается большинство html-страниц в сети Интернет, не может защитить данные, передаваемые между сервером и браузером посетителя. К таким данным можно отнести любую передаваемую информацию: пароли, номера телефонов, e-mail и т.д.
Обеспечить защиту передаваемых данных помогает установка SSL-сертификата . В этом случае соединение, устанавливаемое между браузером и сайтом, происходит по протоколу HTTPS. Данные, которые передаются по протоколу HTTPS, кодируются криптографическим протоколом, тем самым обеспечивается их защита.
Установка SSL-сертификат на ваш сайт позволяет:
Для интернет-магазина наличие SSL-сертификата позволит использовать такие сервисы как: Google Merchant и некоторые платежные шлюзы, например Яндекс.Касса
Более подробная информация о необходимости использования SSL-сертификата есть в .
2 способа подключения SSL-сертификата для домена интернет-магазина на InSales
Заказать SSL-сертификат через бэк-офис сайта
Для заказа SSL-сертификата через бэк-офис интернет-магазина на InSales перейдите в раздел Настройки -> Домены -> Нажмите на имя домена , к котрому нужно подключить SSL-сертификат.

В настройках домена нужно выбрать на каких страницах сайта использовать HTTPS:
1. Только при оформлении заказа - это самый безопасный вариант в случае, если сайт уже проиндексирован поисковыми системами. При использовании HTTPS только для страницы оформления заказа шифруются страницы корзины и оформления заказа. На индексацию сайта это никак не повлияет.
2. Для всего сайта - в этом случае будет выполняться шифрование всех страниц сайта. Актуально использовать для новых сайтов, которые еще не проиндексированы поисковыми системами. В случае если сайт уже проиндексирован в инструменах поисковых систем для веб-мастеров нужно будет внести соответствующие настройки, чтобы страницы сайта не выпадали из индекса.

В случае использования шифрования для всех страниц уже проиндексированного сайта предварительно проконсультируйтесь со своим SEO-специалистом и изучите рекомендации Яндекса и Google по миграции сайта с HTTP на HTTPS. Если для вас трафик из Яндекса имеет большее значение, то при настройке включите опцию "". В этом случае переключение сайта на https будет происходить в соотвествии с рекомендациями Яндекса в два этапа.
После нажатия на кнопку "Сохранить" будет выполнено перенаправление на страницу "Ваши домены" , где у домена, к которому подключается SSL-сертификат будет статус "Ожидает оплаты" , а в разделе "Аккаунт" будет выставлен счет на получение SSL-сертификата.

Для оплаты получения SSL-сертификата перейдите в раздел "Аккаунт" -> "Счета" и оплатите счет любым удобным способом.

После оплаты счета SSL-сертификат будет автоматически подключен для вашего домена в течение 4-х часов.
Если при настройке SSL вы выбрали опцию "Включать безопасно для трафика в Яндексе ", то сайт будет работать в переходном режиме. Он будет доступен и по HTTP и по HTTPS, редиректов с HTTP на HTTPS не будет. Выполнив настройки в Яндекс.Вебмастере в соответствии с рекомендациями Яндекса , нужно дождаться когда Вебмастер сообщит о смене главного зеркала на HTTPS. После этого нужно вернуться на страницу Настройки -> Домены и нажать "Проиндекирован. Завершить подключение" .

После этого переход сайта на HTTPS завершится.
Загрузить свой SSL-сертификат
К домену, привязанному к сайту на InSales, также можно подключить сторонний SSL-сертификат.
Мы поддерживаем все типы SSL-сертификатов от любых поставщиков.
Для подключения стороннего SSL-сертификата необходимо запросить у поставщика Приватный ключ и всю Цепочку сертификатов .
Предоставленные поставщиком сертификата данные необходимо выслать нам в с просьбой подключить сертификат для вашего домена. В запросе укажите домен и способ подключения SSL-сертификата: для всего сайта или только для страницы оформления заказа и корзины .
Всем привет.
Многие мои читатели скорей всего заметили, что несколько недель назад я подключил к своему блогу сертификат SSL и тем самым перешёл с не защищенного протокола http на защищенный протокол https.
А также некоторые мои читатели могли заметить сильное падение трафика примерно на 10 дней. Это произошло, так как все мои статьи временно исчезли из поиска яндекса. А это кстати произошло из-за немного неправильного перехода на https. Об этом расскажу чуть ниже
А в этой статье я на личном примере расскажу, как установить SSL сертификат на свой сайт и при этом не потерять трафик с поисковиков. Я трафик потерял временно, а вы не потеряете, если прочитаете всё от начала до конца
Зачем я перешёл на защищенный протокол
Это всё современные тенденции в сфере сайтов и блогов в интернете. Совсем скоро практически все web-сайты перейдут на этот протокол.
Это связано с тем, что незащищённые сайты будут помечаться в браузерах как небезопасные. А вследствие этого такие сайты не будут пользоваться доверием у посетителей. А про поисковое продвижение такие сайты, по моему мнению, вообще смогут забыть, так как показатели отказов будут высоки и закрепиться в топ 10 поисковой выдачи будет практически невозможно.

Я думаю, что все это произойдет примерно через год, но я решил позаботиться о своём блоге заблаговременно. И уже осуществил переход, хотя есть ещё небольшие недоработки, которые, конечно же, будут устранены.
Итак. Зачем всем web-ресурсам в интернете необходим сертификат SSL, мы определились.
Виды сертификатов
Сертификаты бывают всякие разные.
В первую очередь их можно разделить на два вида:
- Самоподписанные
- Выданные центрами сертификации
Первый вид нас не интересует. Этот вид сертификата вы можете создать сами, но должного уровня доверия вы не получите. Приведу такое сравнение:
Cамоподписанный сертификат — это тоже самое, что документ, например, паспорт, который вы нарисовали сами.
Нам, блоггерам, нужны официальные сертификаты, выданные специальными центрами сертификации. Но они тоже бывают разные, отличаться могут по следующим параметрам:
- количество (один или много)
- поддержка национальных доменов, например, кириллических
- распространение защиты на поддомены
- уровень проверки и соответственно доверия
Нам, блоггерам, нужны самые обычные сертификаты SSL, которые проверяют только наше владение доменом. Выдаются за несколько минут. Стоят порядка 1000 рублей и более.
Для организаций, интернет магазинов, банков нужны более дорогие сертификаты, которые проверяют реальное существование организации, все её реквизиты и так далее. Но нам это не нужно.
После подключения самого простого сертификата, который нам блоггерам как раз и нужен, в адресной строке браузера слева от домена должен появится зеленый замочек.
Если сертификат более крутой, например, как для солидной организации или банка, то слева от адреса сайта находится так называемый Green Bar, что внушает большое доверие к организации.
На моем блоге кстати до сих еще не появился зеленый замочек. Вот борюсь с этой проблемой
Кстати если хотите подробнее узнать про SSL сертификаты, то можете скачать небольшую брошюру в лаборатории бизнес кейсов. Вот ссылка .
В лаборатории бизнес кейсов также есть отличная партнерка. Предлагаю зарегистрироваться по моей ссылке .
Как подключить ssl сертификат
Расскажу на своём примере.
Лично мне пришла идея приобрести SSL довольно спонтанно. Не люблю я торопиться, да и вообще я любитель откладывать дела потом — есть такой недостаток.
А подтолкнуло меня к этому предложение от регистратора доменных имён RegRu , которым я активно пользуюсь.
Суть предложения: если ваш домен находится на РегРу, то вы можете подключить SSL сертификат на год бесплатно от компании GlobalSign. Бесплатно предоставляется DomainSSL — начальный уровень доверия. Его стоимость 8850 рублей в год, но для клиентов РегРу 3000 рублей в год, а первый год вообще бесплатно.

В течение этого года я скорей всего подыщу более бюджетный вариант, но через год будет видно.
Кстати совсем недавно нашел еще одну компанию, занимающуюся реализацией SSL сертификатов — sslcertificate.ru . Можете ознакомиться и с их предложениями.
Вообще, я думаю, что у большинства блоггеров домены именно на РегРу , так как это самый известный регистратор, помимо регистрации доменов предоставляет еще множество полезных услуг. Вообще рекомендую этого регистратора, я доволен его услугами.
В поддержке регистратора есть также инструкции по установке SSL сертификата на сайт.
Дублировать инструкцию не вижу смысла, тем более что она не полная. Ведь помимо установки сертификата нужно выполнить еще ряд мероприятий.
Что вообще нужно сделать:
- Приобрести сертификат
- Установить его на сайт
- Заменить все ссылки внутри сайта на https
- В панели вебмастеров яндекса и гугл добавить новый сайт с https
- Указать главное зеркало
- Сделать переадресацию с http на https.
По сути это всё. Но здесь кроется несколько подводных камней.
Подводные камни
Третий пункт — замена всех ссылок
Пятый пункт — указать главное зеркало
Как это сделать, то есть как сказать поисковику, какой сайт считать главным. Делается это с помощью директивы host в файле роботс тхт..
Если не совсем понятно, то посмотрите как это сделано .
А также в вебмастере яндекса есть специальный инструмент «переезд сайта» в разделе «настройки индексирования». Там необходимо поставить галочку напротив https. Склейка зеркал произойдет в течение пары недель.

Когда переезд завершится, вы увидите примерно вот такую картину:
На скриншоте можно заметить, что ТИЦ сейчас 0, а был 20. Это временное явление — всё вернется, надо только подождать
А с гугл по моему проблем вообще не возникает
Шестой пункт — переадресация
Это самый коварный и в то же время простой пункт.
Переходить к этому пункту нужно только после того, как яндекс определит главное зеркало, то есть признает новый сайт с https главным. На это уйдет несколько недель: во-первых новый сайт должен проиндексироваться яндексом, а во-вторых, яндекс должен определить его, как главного.
В этом и заключалась моя ошибка, я сделал переадресацию сразу. А почему я допустил эту ошибку — да потому что неправильно искал информацию в интернете по переходу на защищенный протокол.
Нужно было сразу обратиться к первоисточнику: к справке яндекса , там всё очень понятно написано: всё четко и ничего лишнего. А я прочитал несколько статей других блоггеров, которые скорей всего не очень глубоко вникли в этот процесс. Но я их не виню, в первую очередь виноват я. Благо, что посещаемость уже вернулась.

Вообще жуткий график!
Кстати а как выполнить эту самую переадресацию, о которой говорится в шестом пункте. Лично я это сделал поставив всего одну галочку в панели управления своим хостингом. Если на вашем хостинге нет такой функции, то вам придется прописать эту переадресацию в файле.htaccess — google или яндекс вам в помощь.
Ну вот и всё! Теперь вы знаете, с какими сложностями я столкнулся при установке SSL сертификата на свой блог, какие допустил ошибки. Очень надеюсь, что вам очень пригодится мой опыт.
На обновления моего блога — тогда будете получать уведомления о новых статьях на свою электронную почту.
Жду ваших комментариев!
Всем пока и до скорых встреч!
С уважением! Абдуллин Руслан
Если в данный момент ваш сайт работает по небезопасному протоколу HTTP, то, скорее всего, вы уже задумались о переходе на HTTPS-протокол. Что такое HTTPS? Если кратко, то это специальное расширение протокола HTTP, которое обеспечивает безопасность передаваемых данных путем их шифрования. В первую очередь это необходимо для всех ресурсов, которые имеют дело с данными своих пользователей - интернет-магазинов, бирж и других веб-сайтов. Однако в последнее время все больше пользователей стремятся установить SSL-сертификат на свой сайт - даже если это персональный блог или рекламный лендинг. Дело в том, что работа по HTTPS-протоколу влияет на множество различных факторов, в том числе на позицию вашего ресурса в поисковой выдаче и доверие пользователей к вашему сайту в целом. В будущем различия между двумя вариантами протокола передачи данных станут еще более заметными. К примеру, корпорация Google уже объявила, что если на сайте можно ввести персональные данные (пароль или номер банковской карты), но при этом он работает по HTTP-протоколу, то с начала 2017 года он будет отмечаться в браузере Google Chrome как небезопасный. И уже сейчас известно, что сайты с установленным SSL-сертификатом воспринимаются поисковыми системами как более доверительные, поэтому в выдаче они занимают более высокие места, чем сайты без сертификатов.
В этой статье мы расскажем о том, как на хостинге Timeweb можно установить один из SSL-сертификатов на свой сайт.
Выбор сертификата
Для начала вам необходимо определиться, какой сертификат вы будете использовать на своем сайте. Главные критерии, от которых следует отталкиваться при выборе сертификата, - это цели его установки и располагаемый бюджет. На хостинге Timeweb представлено несколько возможных вариантов сертификатов; более подробно о них вы можете прочитать в статье « ». Что касается самой установки, то принципиальной разницы между ними нет: Comodo Positive SSL требует чуть больше информации о пользователе, в то время как при заказе Let’s Encrypt вам необходимо только выбрать сайт, на который будет установлен сертификат.
Т.к. Let’s Encrypt является бесплатным, то и время для его установки совсем небольшое - обычно оно составляет порядка 10-15 минут. Для установки Comodo Positive SSL понадобится подождать около 1-2 часов.
В данной статье в качестве примера будет рассказано о том, как установить на свой сайт сертификат Let’s Encrypt.
Заказ и установка сертификата
1. Для того, чтобы заказать сертификат, войдите в панель управления своим аккаунтом Timeweb и выберите раздел «Дополнительные услуги», а затем нажмите на кнопку «SSL-сертификат»:
2. В появившемся окне выберите желаемый сертификат (в нашем случае Let’s Encrypt), домен, для которого вы заказываете данный сертификат, и подтвердите то, что вы согласны с правилами предоставления данной услуги.
(Если вы выбрали один из сертификатов Comodo Positive SSL, то вы должны заполнить все поля анкеты.)
 Если все выполнено корректно, вы увидите следующее уведомление:
Если все выполнено корректно, вы увидите следующее уведомление:
 3. Через некоторое время вам придет письмо с уведомлением о том, что SSL-сертификат был выпущен и установлен:
3. Через некоторое время вам придет письмо с уведомлением о том, что SSL-сертификат был выпущен и установлен:
 Подключенный SSL-сертификат вы также увидите в разделе «Дополнительные услуги».
Подключенный SSL-сертификат вы также увидите в разделе «Дополнительные услуги».
Редактирование.htaccess
Для того, чтобы ваш сайт выглядел так же, как обычно (до перехода на HTTPS), а также использовал правильный код перенаправления, вам необходимо внести изменения в файл.htaccess. В этом файле обычно задаются дополнительные настройки сайта для веб-сервера Apache. Как правило, .htaccess находится в корневой папке сайта. Допустим, если у вас на сайте установлена система управления контентом WordPress, то вы найдете данный файл в папке public_html.
Зайдите в раздел «Файловый менеджер» и откройте.htaccess. В начале текстового файла вам нужно добавить следующие строки:
SetEnvIf X-HTTPS 1 HTTPS RewriteEngine On RewriteBase / RewriteCond %{HTTP:X-HTTPS} !1 RewriteRule ^(.*)$ https://%{HTTP_HOST}/$1
Первая строчка отвечает за корректную работу сайта на WordPress по HTTPS, а остальные - за перенаправление с HTTP на HTTPS с кодом ответа 301.
Затем сохраните изменения.
 Благодаря этой правке весь запрашиваемый контент будет передаваться по HTTPS корректно. Это изменение актуально для популярных CMS на хостинге Timeweb.
Благодаря этой правке весь запрашиваемый контент будет передаваться по HTTPS корректно. Это изменение актуально для популярных CMS на хостинге Timeweb.
Ваш сайт должен выглядеть так же, как и до перехода на HTTPS.
С другими типовыми перенаправлениями вы можете ознакомиться в в Справочном центре.
Обращаем ваше внимание на то, что сайт будет отображаться по HTTPS только по IPv4 адресу. Для того, чтобы сайт продолжал быть доступным для ресурсов, которые осуществляют запросы приоритетно на IPv6 (например, Яндекс, Google, социальные сети), рекомендуется удалить АААА-запись для домена в разделе « Домены и поддомены» в панели управления аккаунтом.
Редактирование wp-config.php
Эта часть пригодится тем, кто использует на своем сайте именно WordPress. Файл wp-config.php находится в той же корневой папке, что и файл.htaccess, который вы редактировали ранее.
Define("FORCE_SSL_ADMIN", true); define("FORCE_SSL_LOGIN", true);
Как удалить сертификат?
Если вы по каким-то причинам хотите перестать использовать SSL-сертификат, то вы всегда можете просто выключить его в настройках в разделе «Дополнительные услуги» . А для того, чтобы удалить сертификат из дополнительных услуг вашего аккаунта, напишите обращение в нашу службу поддержки.













